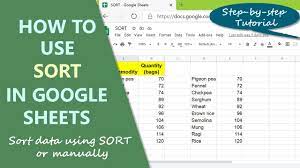
Are you struggling to keep your data organized in Google Sheets? Sorting your data can be a game-changer, allowing you to easily analyze and find the information you need.
In this article, we will show you how to sort in Google Sheets and organize your data with ease. With the data sorting function, you can arrange your information in a specific order, such as alphabetically or numerically. We will guide you through selecting the right data range for sorting and choosing the criteria and order that best suit your needs.
You will also learn how to apply the sorting function and customize sorting options using advanced features. Plus, we will share some tips and tricks for efficient data sorting in Google Sheets.
Get ready to take control of your data and streamline your workflow with these simple steps.
Key Takeaways
- Data sorting function in Google Sheets allows arranging information in a specific order.
- Sorting can be done alphabetically, numerically, by values, text, dates, or custom formulas.
- It is important to select the appropriate data range for sorting and consider the type of information in the columns or rows.
- Sorting can be done in ascending or descending order by clicking on the column header and choosing the desired option.
Understanding the Data Sorting Function in Google Sheets
To understand the data sorting function in Google Sheets, you need to familiarize yourself with the various options available and how they can help you organize your data efficiently.
Sorting data in Google Sheets allows you to arrange information in ascending or descending order based on specific criteria. You can sort by a single column or multiple columns, making it easier to find and analyze data.
Additionally, you have the option to sort by values, text, dates, or even by custom formulas. This flexibility ensures that you can tailor the sorting function to meet your specific needs.
By utilizing the data sorting function in Google Sheets, you can quickly and effectively organize your data, making it easier to navigate and draw meaningful insights.
Choosing the Right Data Range for Sorting
When selecting the appropriate range for sorting, it’s important to consider the specific data you want to arrange. Take a moment to think about which columns or rows you want to sort and what kind of information they contain.
Are you sorting a single column or multiple columns together? Do you want to sort the data in ascending or descending order? Once you have a clear understanding of your sorting goals, you can easily choose the right data range in Google Sheets.
Simply click and drag to select the desired cells or use the Ctrl key to select non-contiguous ranges. Remember to include any header rows or columns in your selection to ensure accurate sorting.
Selecting Sorting Criteria and Order
Once you have a clear understanding of your sorting goals and have selected the appropriate data range, you can easily determine the sorting criteria and order to arrange your information effectively.
Start by considering the specific attributes or columns that you want to sort by. For example, if you have a list of names and want to sort alphabetically, you would select the ‘Name’ column as your sorting criteria.
Next, decide whether you want to sort in ascending or descending order. Ascending order arranges the data from A to Z or from smallest to largest, while descending order does the opposite.
Simply click on the column header and choose the sorting option that best fits your needs. Remember to always double-check your sorting criteria and order before applying the changes to ensure accurate organization of your data.
Applying the Sorting Function in Google Sheets
Applying the sorting function in Google Sheets can efficiently arrange your information, allowing you to effortlessly analyze and make sense of your data. To apply the sorting function, first select the range of cells or columns you want to sort. You can do this by clicking and dragging your cursor over the desired cells.
Next, go to the ‘Data’ tab in the menu bar and click on ‘Sort range.’ A dialog box will appear where you can choose the sorting criteria and order. You can sort by multiple columns by adding additional criteria.
Once you have selected your sorting preferences, click on the ‘Sort’ button, and Google Sheets will rearrange your data accordingly. Remember to save your work to ensure that the changes are applied and to keep your data organized.
Customizing Sorting Options and Advanced Features
To get more control over how your information is arranged, you can customize the sorting options and explore advanced features. Google Sheets offers a range of options to help you organize your data exactly the way you want.
When sorting, you can choose to sort by multiple columns, allowing you to prioritize certain criteria. Additionally, you can specify whether you want the sorting to be in ascending or descending order. This can be useful when you want to see the highest or lowest values at the top.
Furthermore, you can sort by color, which is particularly handy if you use conditional formatting to highlight certain cells.
By customizing the sorting options and exploring advanced features, you can effectively organize your data with ease in Google Sheets.
Tips and Tricks for Efficient Data Sorting in Google Sheets
Now that you’ve learned how to customize sorting options and use advanced features in Google Sheets, let’s dive into some tips and tricks for more efficient data sorting.
These tricks will help you save time and organize your data with ease. First, try sorting by multiple columns to refine your results further. You can also use the ‘Sort range’ option to sort a specific range of cells instead of the entire sheet.
Additionally, take advantage of the ‘Sort sheet by column’ feature to quickly sort your entire sheet based on a single column. Don’t forget to use the ‘Sort ascending’ or ‘Sort descending’ options to arrange your data in the desired order.
With these tips, you’ll become a pro at sorting your data in no time.
Frequently Asked Questions
Yes, you can sort multiple columns at once in Google Sheets. Simply select the columns you want to sort, go to the “Data” menu, choose “Sort range,” and select your sorting options.
Yes, you can easily revert back to the original order of your data in Google Sheets. Simply go to the “Data” menu, click on “Sort range”, and select “Original order” from the “Sort by” drop-down menu.
To sort data based on a custom formula or condition in Google Sheets, you can use the “SORT” function. Simply enter the formula in a new column and apply the sorting to that column.
Yes, you can sort data in Google Sheets based on multiple criteria. Simply select the range you want to sort, go to the Data menu, choose Sort Range, and specify your criteria.
Yes, there is! Google Sheets has a feature called “Filter Views” that allows you to sort your data based on multiple criteria and automatically update the sorted data when new data is added to the sheet.
Conclusion
So there you have it! Sorting data in Google Sheets is a breeze once you understand the process and know which options to choose. By selecting the right data range and sorting criteria, you can easily organize your data in a way that makes sense to you.
And don’t forget to take advantage of the customizable sorting options and advanced features for even more control. With these tips and tricks, you’ll be able to efficiently sort your data in Google Sheets and stay organized with ease.

